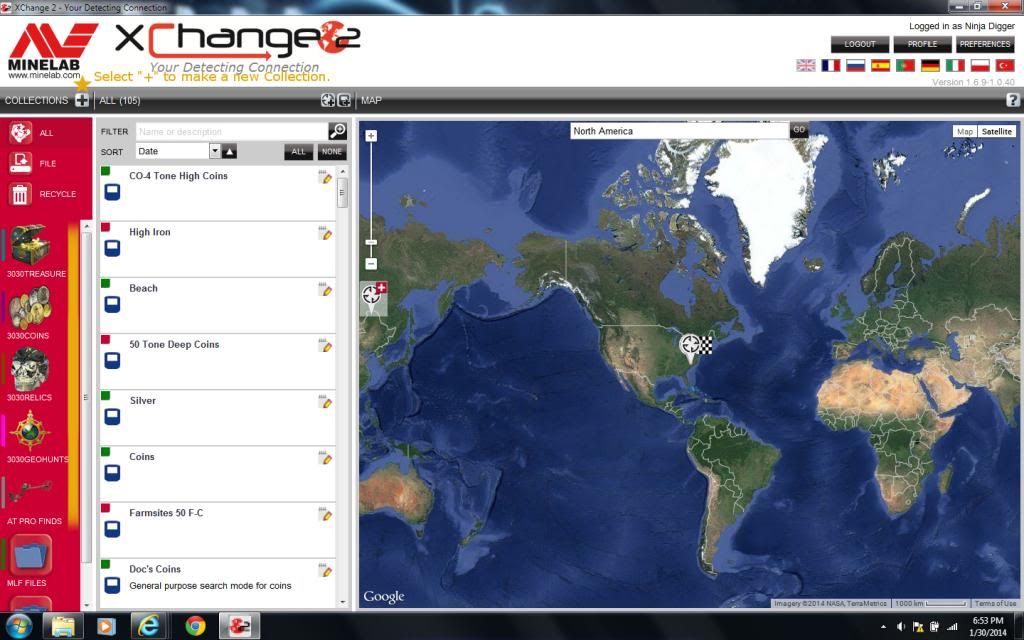Collections are customized categories you can create.
When you select "+" by "Collection", you are prompted to input a name for the new collection you are trying to make. It is required you give it a name. The collection image and color is optional (located right below the name). There are different preset images already inside the Xchange2 file directory and of the preset images are what you see. There are choices ranging from different colored folders to relics and rings. The color you choose is the color the Findpoints, Geohunts, and Waypoints you create will appear on the map within the collection and the other categories. It is another way to organize things. You can drag Findpoints, Waypoints, and Geohunts from any category into these collections.
Now, I have attached an image of the way my Xchange2 is setup. The golden star highlighted area is where you go to create a collection. The golden highlight bar to the left is the customized collections I have created. If you are wondering how I made my images appear the way they are, I will explain that too.
What you need to do in order to change the images available in the file directory is go to the Xchange2 icon and right-click. Select
Open File Location then open the folder called
Attachments. After you have done that scroll down to the file called
category and open it. There you will see the preset images in the .png file format that are made available to you when you make a collection. You can make more images available when you create a new collection by dragging whichever image of your choice into the
category file you opened. I know you can add .jpg file formats here and they work just fine. I myself edited some .jpg images and exported them from an application called GIMP 2 in the .png format. The reason for that is that unlike .jpg, .png supports transparency. That is why my Collection images look like they do.
I shared the way I edited my images because I figured it maybe fun and cool way for people to have fun with the Xchange2 software. It is also good for an additional way to organize your collection categories
Here is a link to the GIMP 2 application if you are interested in editing the images the way I did......
http://www.gimp.org/
There is a wealth of resources through Google and Youtube on how to use this application. Good Luck!